티스토리 뷰
pip로 설치
을 사용하는 경우 다음 pip과 함께 설치할 수 있습니다.
pip install jupyterlab
pip install jupyterlab
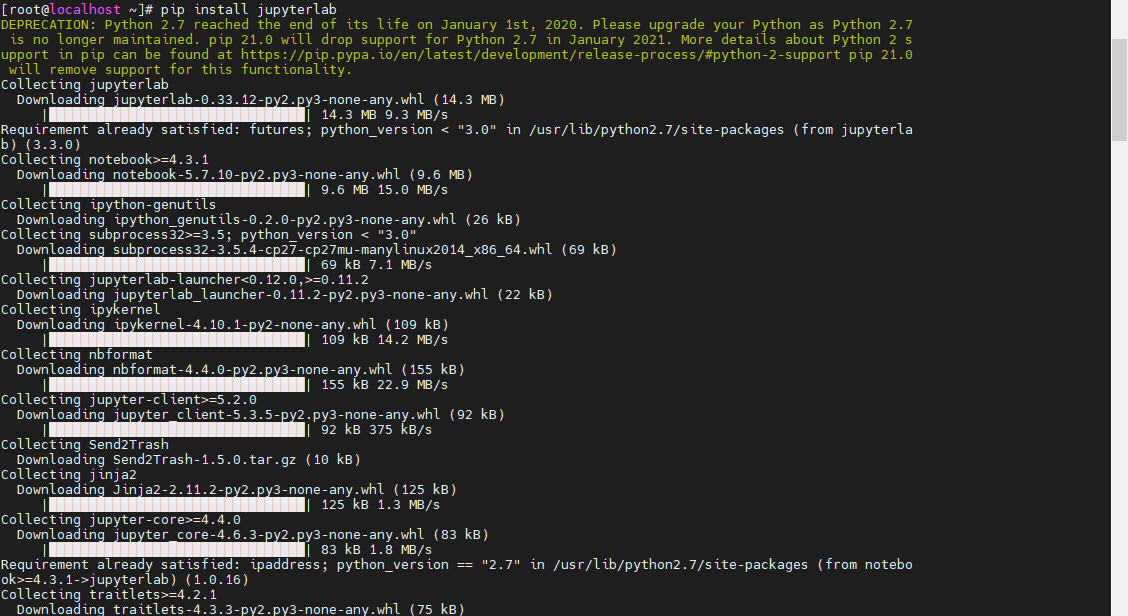
[root@localhost ~]# jupyter --version
jupyter core : 4.6.3
jupyter-notebook : 5.7.10
qtconsole : not installed
ipython : 5.10.0
ipykernel : 4.10.1
jupyter client : 5.3.5
jupyter lab : 0.33.12
nbconvert : 5.6.1
ipywidgets : not installed
nbformat : 4.4.0
traitlets : 4.3.3
[root@localhost ~]# jupyter notebook --ip=0.0.0.0 --port=8888 --allow-root
[I 20:58:16.296 NotebookApp] JupyterLab extension loaded from /usr/lib/python2.7/site-packages/jupyterlab
[I 20:58:16.296 NotebookApp] JupyterLab application directory is /usr/share/jupyter/lab
[I 20:58:16.300 NotebookApp] Serving notebooks from local directory: /root
[I 20:58:16.300 NotebookApp] The Jupyter Notebook is running at:
[I 20:58:16.300 NotebookApp] http://(localhost.localdomain or 127.0.0.1):8888/?token=abe9409df2e68bc168046b3a0c861433d5efa27fae7aab0f
[I 20:58:16.300 NotebookApp] Use Control-C to stop this server and shut down all kernels (twice to skip confirmation).
[W 20:58:16.303 NotebookApp] No web browser found: could not locate runnable browser.
[C 20:58:16.303 NotebookApp]
To access the notebook, open this file in a browser:
file:///root/.local/share/jupyter/runtime/nbserver-1891-open.html
Or copy and paste one of these URLs:
http://(localhost.localdomain or 127.0.0.1):8888/?token=abe9409df2e68bc168046b3a0c861433d5efa27fae7aab0f
[I 20:58:20.481 NotebookApp] 302 GET /tree (192.168.56.101) 1.09ms
[E 20:58:20.520 NotebookApp] Could not open static file ''
[W 20:58:20.639 NotebookApp] 404 GET /static/components/react/react-dom.production.min.js (192.168.56.101) 12.71ms referer=http://localhost:8888/login?next=%2Ftree
!!!아래 토큰값을 반드시 확인하세요
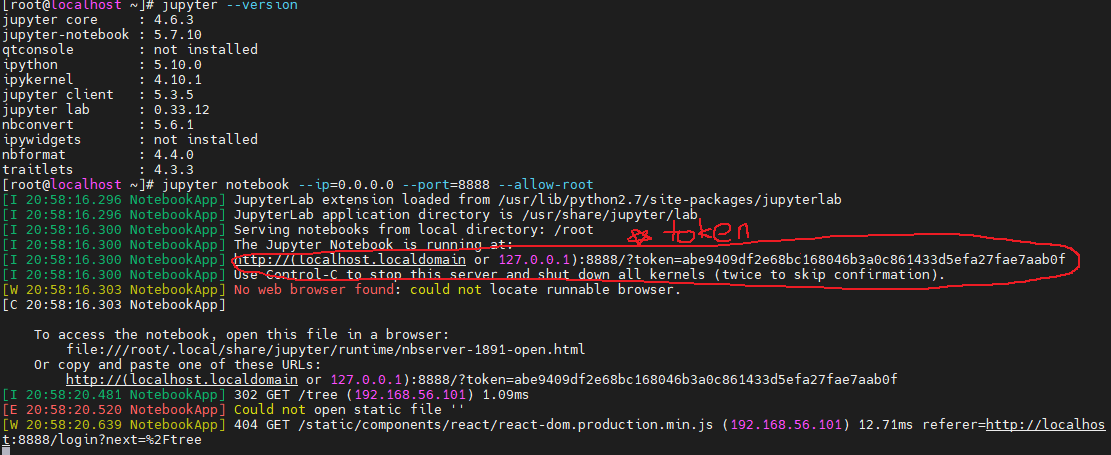
인터넷 창에 입력합니다.
http://localhost:8888/login?next=%2Ftree <- 이렇게 입력하면 아래와 같은 화면이 나옵니다.
http://localhost:8888/login?token=abe9409df2e68bc168046b3a0c861433d5efa27fae7aab0f<- 이렇게 입력하면 아래와 같은 화면이 나옵니다.
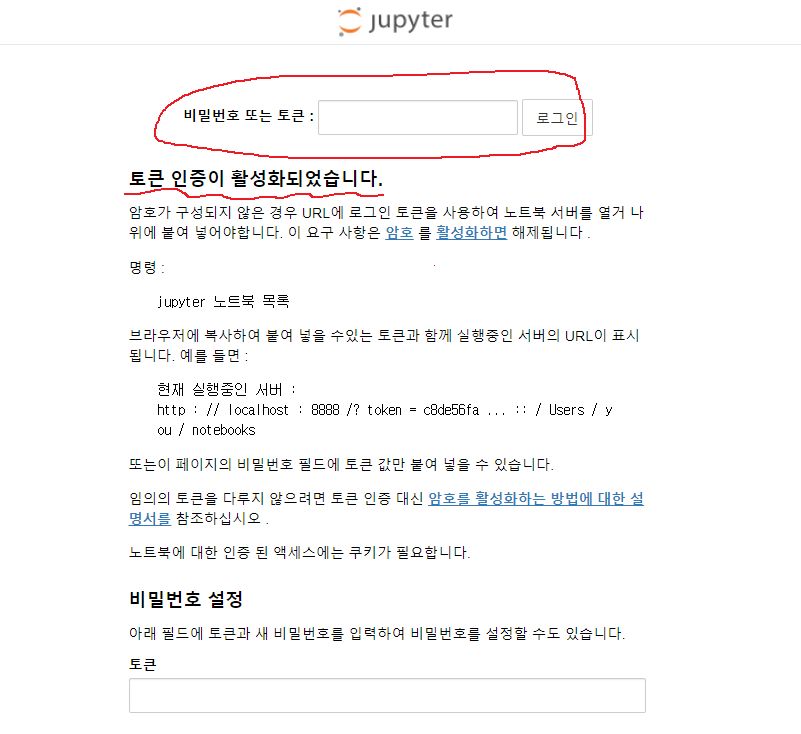
자동으로 웹브라우저가 실행되면서 주피터 노트북이 실행된다.
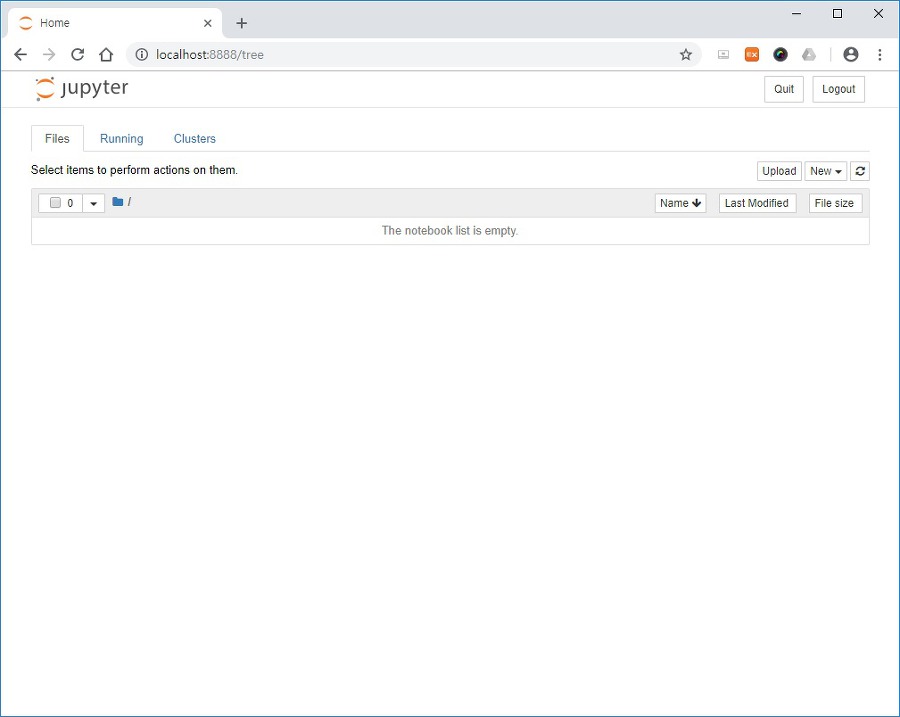
미리 만들어 놓은 폴더에서 새로 작업할 폴더 하나를 생성해 본다.
오른쪽 New 버튼을 눌러 Folder를 생성한다.

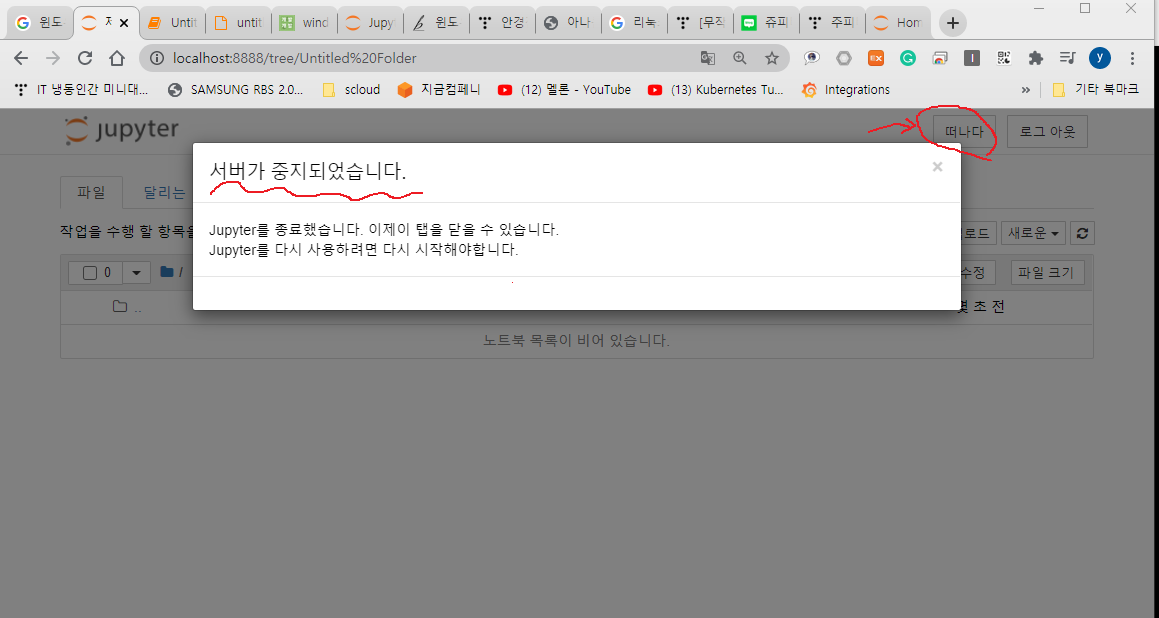

생성된 폴더의 이름을 바꿔준다.
왼쪽 메뉴에서 Rename을 선택하여 원하는 이름으로 바꾼다.
* Test1 앞에 보이는 체크박스를 클릭해야만 rename이 보인다. 참고하세요! ^^

또는 이렇게 바꿔도 상관 없다.
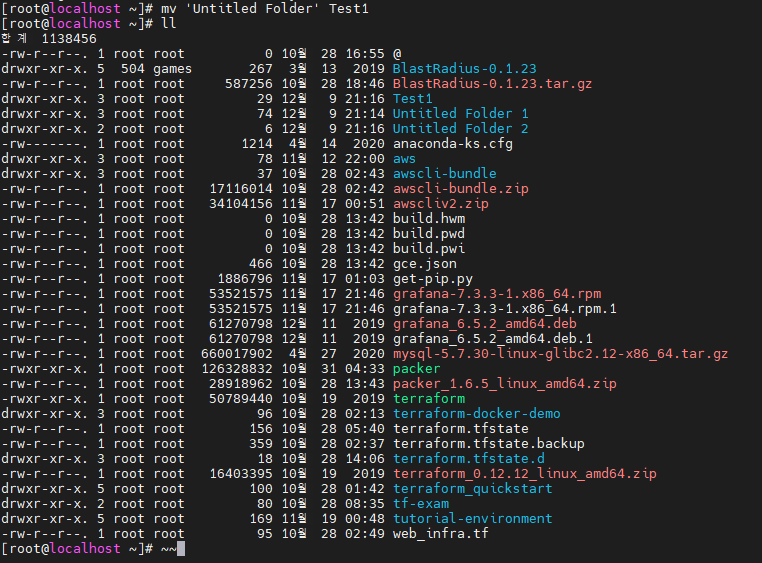

그 다음 생성된 폴더 안에서 파이썬파일을 생성한다.
폴더와 마찬가지로 오른쪽 New 버튼을 클릭하여 Python3을 선택한다.
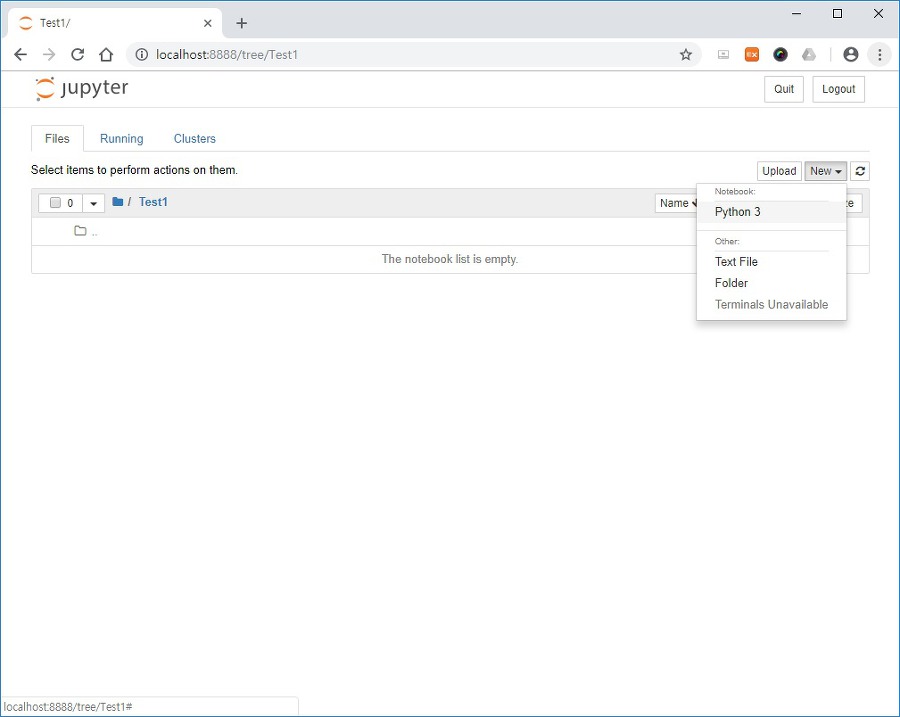
그럼 새 파일이 새탭에서 실행되며 명령어를 쓸 라인이 한줄 나온다.

아쉬우니 헬로 월드를 찍어보면 잘 나온다.
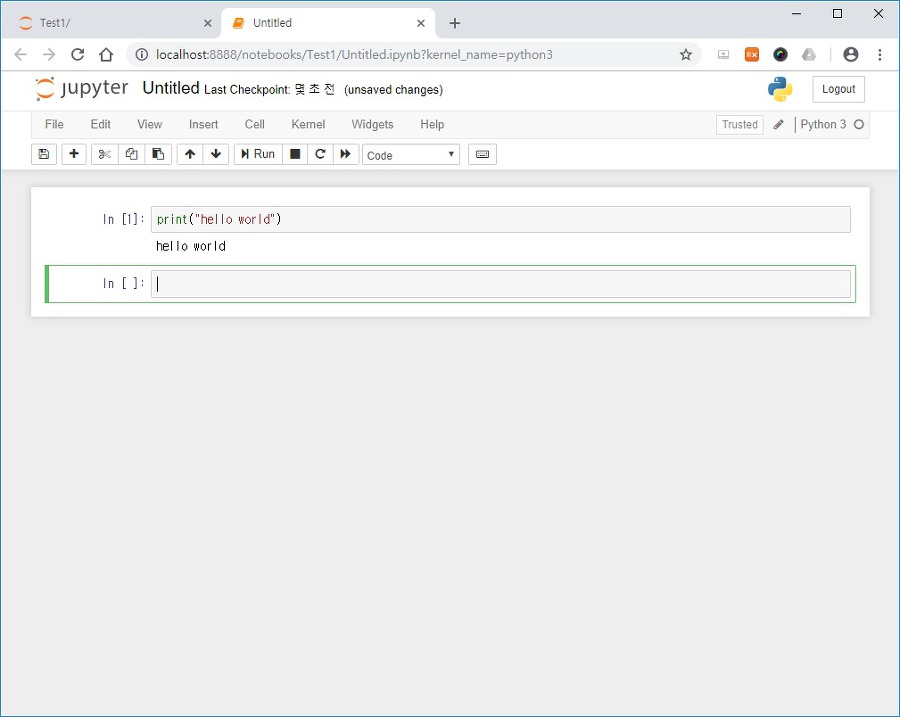
작업 중인 파일을 닫고 나오면 New>Python3로 생성한 Untitled라는 이름의 .ipynb 파일이 생성되어진 것을 볼 수 있다.
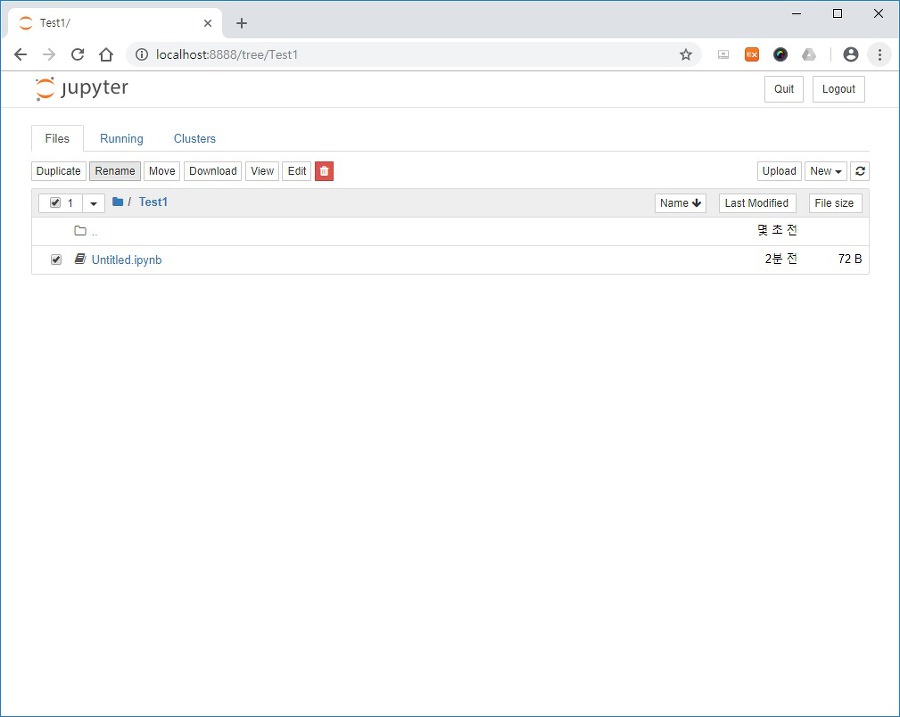
이것도 폴더와 마찬가지로 왼쪽 Rename버튼을 이용하여 이름을 정해줄 수 있다.


해당 폴더에 들어가보면 바꿔준 폴더와 파일을 볼 수 있다.

○ 코드 실행
다음과 같은 코드를 입력하여 [Run]버튼을 눌러아래와 같이 테스트 해봅니다.
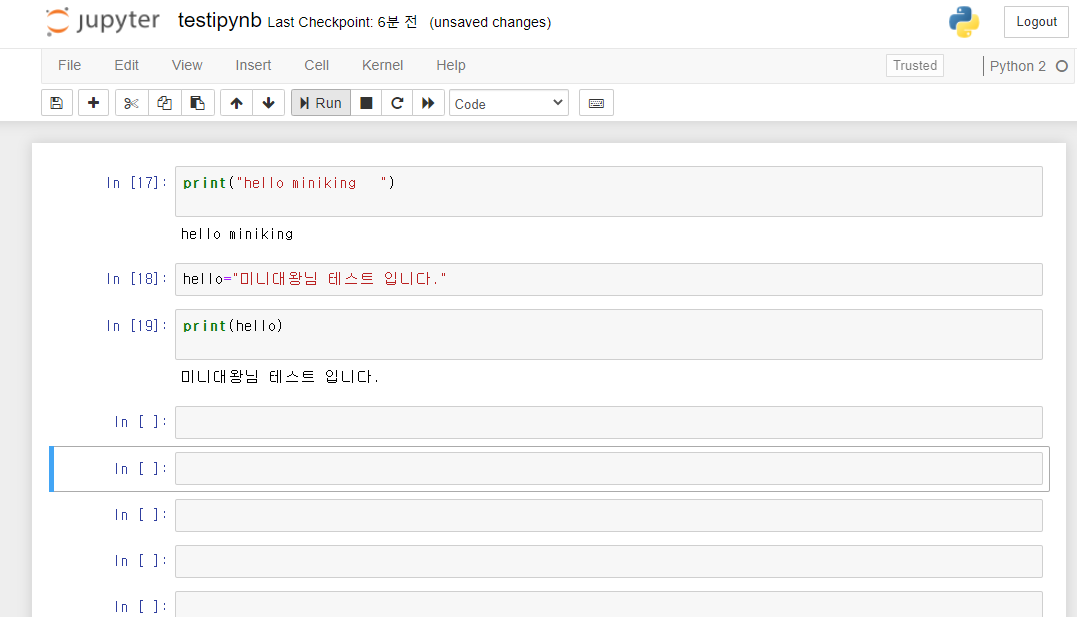
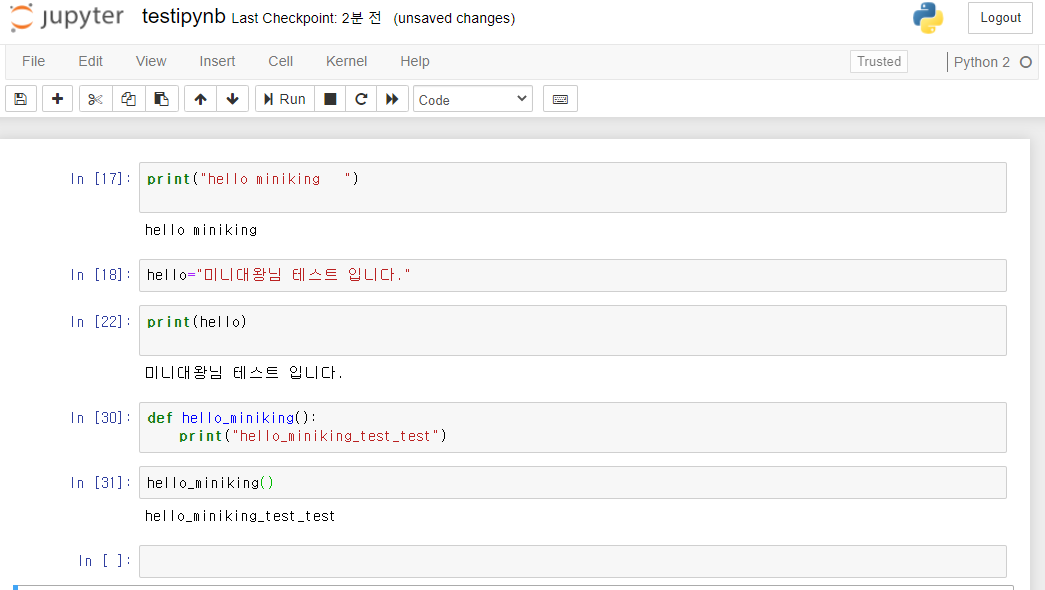
○ 단축키(Keyboard Shortcuts)
다큐먼트 상단에 [Help]버튼을 클릭하면 생성되는 드롭다운 목록 중에 [Keyboard shortcuts]을 클릭하면 사용 가능한 모든 단축키에 대한 정보를 볼 수 있습니다. 또한 Esc 와 H키를 누르면 단축키에 대한 정보를 바로 볼 수 있습니다.
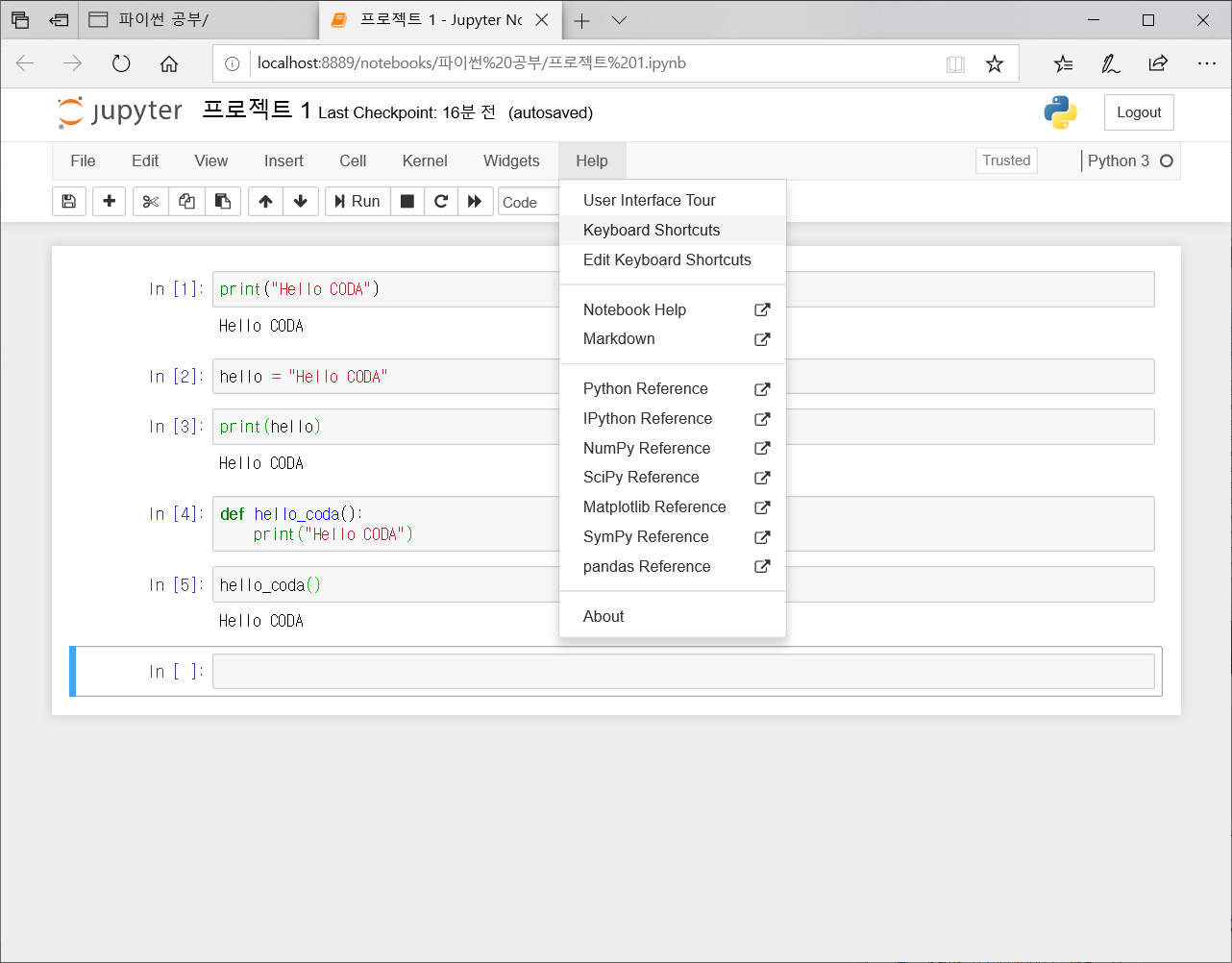
단축키(Keyboard Shortcuts) - 1
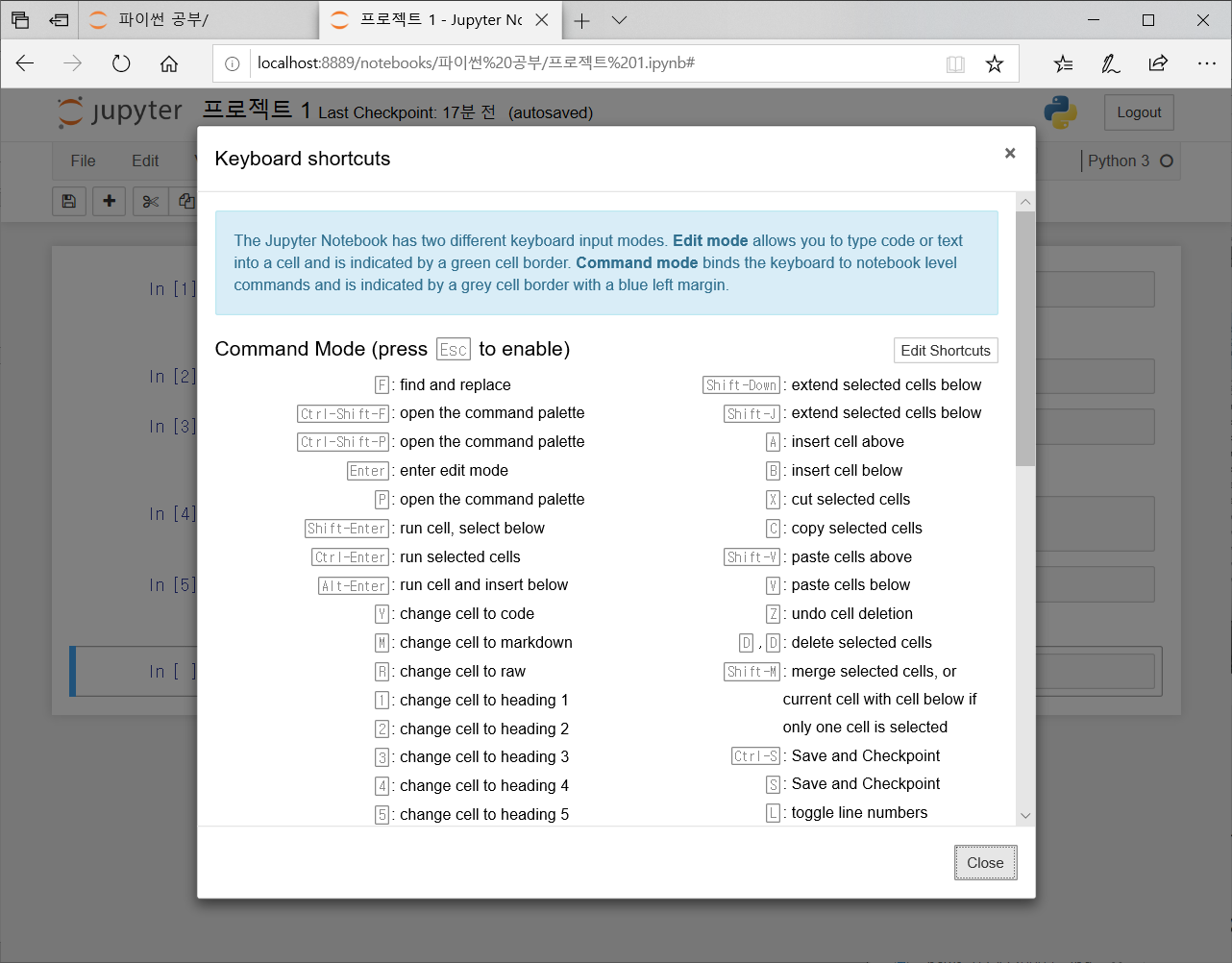
단축키(Keyboard Shortcuts) - 2
★ Edit 모드와 Command 모드
이번에는 셀을 생성하는 방법과 삭제하는 방법에 대해 조금 더 자세하게 알아보도록 하겠습니다. 셀의 모드에는 Edit 모드와 Command 모드가 있습니다.
녹색 띠 : Edit 모드
파란색 띠 : Command 모드입니다.
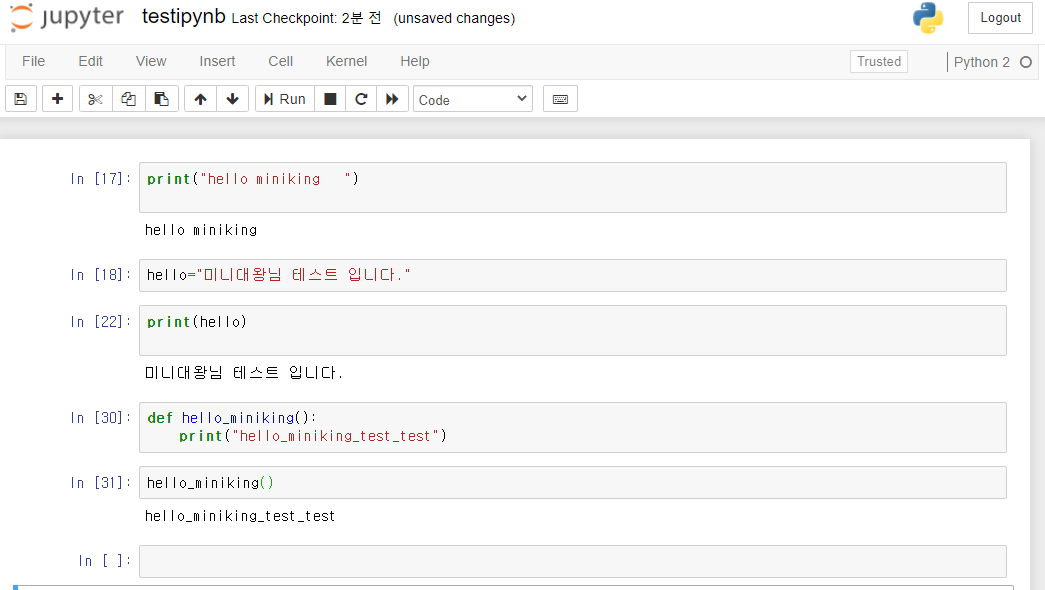
★ 마크다운(Markdown)
마크다운(Markdown)은 Light-weight Markup Language라고도 불리며, 마크다운을 사용하면 플레인텍스트 형식으로도 간단히 HTML과 같은 위치 텍스트를 만들어 낼 수도 있습니다. 마크다운은 주로 ReadMe 파일을 만드는 데 사용되며 마크다운을 사용하여 근사한 NoteBook 프레젠테이션을 만들 수도 있습니다. 먼저 MarkDown이라는 이름의 새로운 다큐먼트를 만들겠습니다. 마크다운을 적용할 셀을 선택하고 우측 상단에 보이는 [Code]메뉴를 클릭하면 나타나는 드롭다운 메뉴 중에서 [Markdown]을 클릭하면 Markdown모드로 전환합니다.
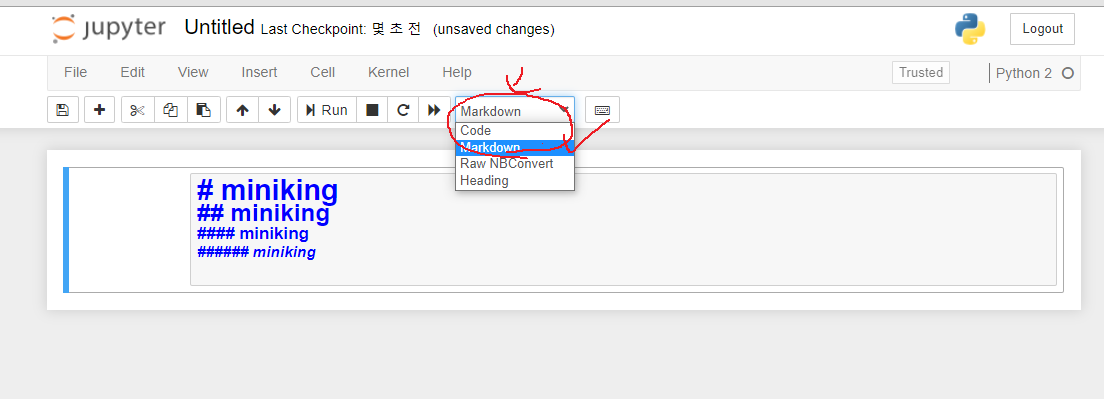
마크다운(Markdown) - 1
마크다운 모드로 전환되면 In[]이라는 글자가 사라집니다. 그리고 셀을 실행하면 셀 안에 있는 마크다운 코드가 HTML 형식으로 나타나는 것을 볼 수 있습니다.
(사진 – 22)
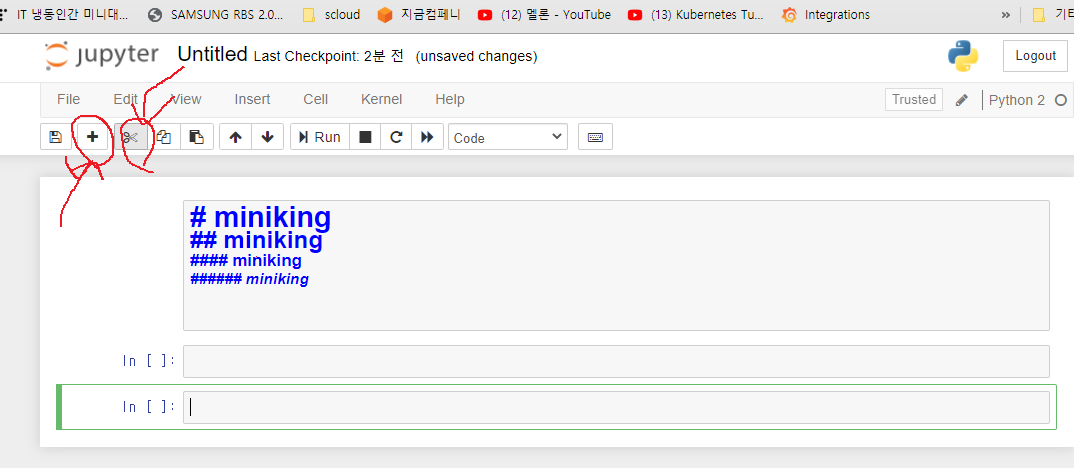
마크다운(Markdown) - 2
★ 매직 커맨드(Magic Commands)
이번에는 IPython이 제공하는 편리한 Magic Commands를 사용해보겠습니다. 매직 커맨드를 사용하면 간단히 현재 폴더의 파일을 리스트하거나 새로운 폴더를 생성할 수 있습니다. 그 밖에도 환경변수를 설정하거나 프로그램의 시간을 간단히 측정하는 기능 등의 많은 편리한 기능들을 사용할 수 있습니다. 매직 커맨드는 [Code]모드에서 실행해야 하며, 사용 가능한 매직 커맨드 기능을 출력해보면 다음과 같습니다.
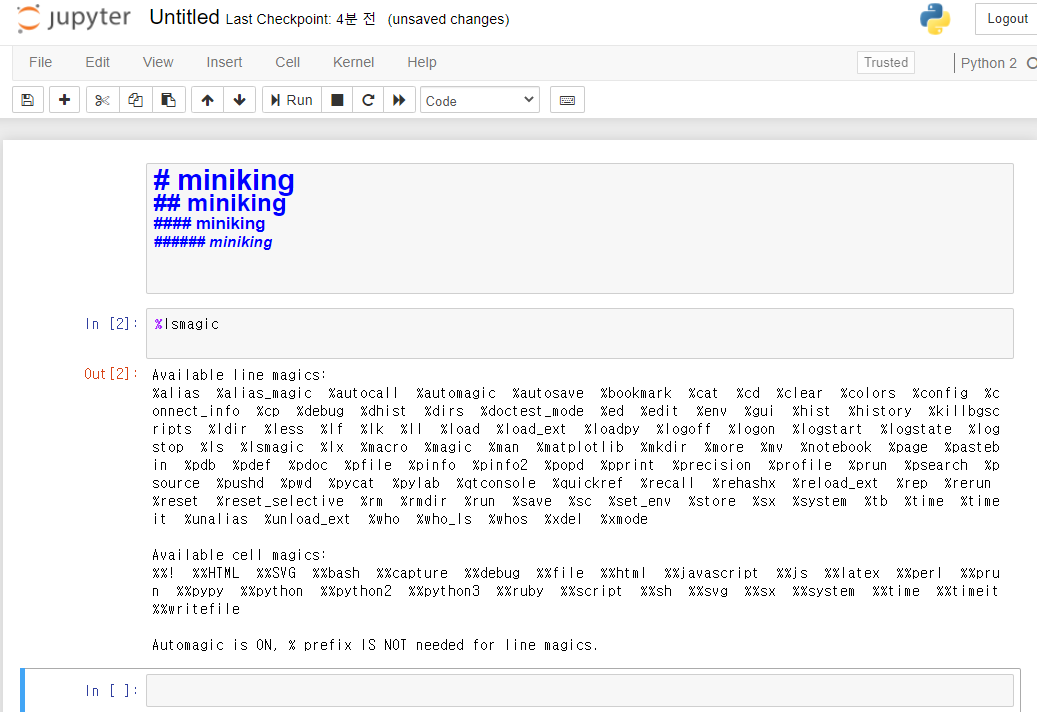
매직 커맨드(Magic Commands) - 1
● 사용 가능한 OS 커맨드를 출력해보면 다음과 같습니다.
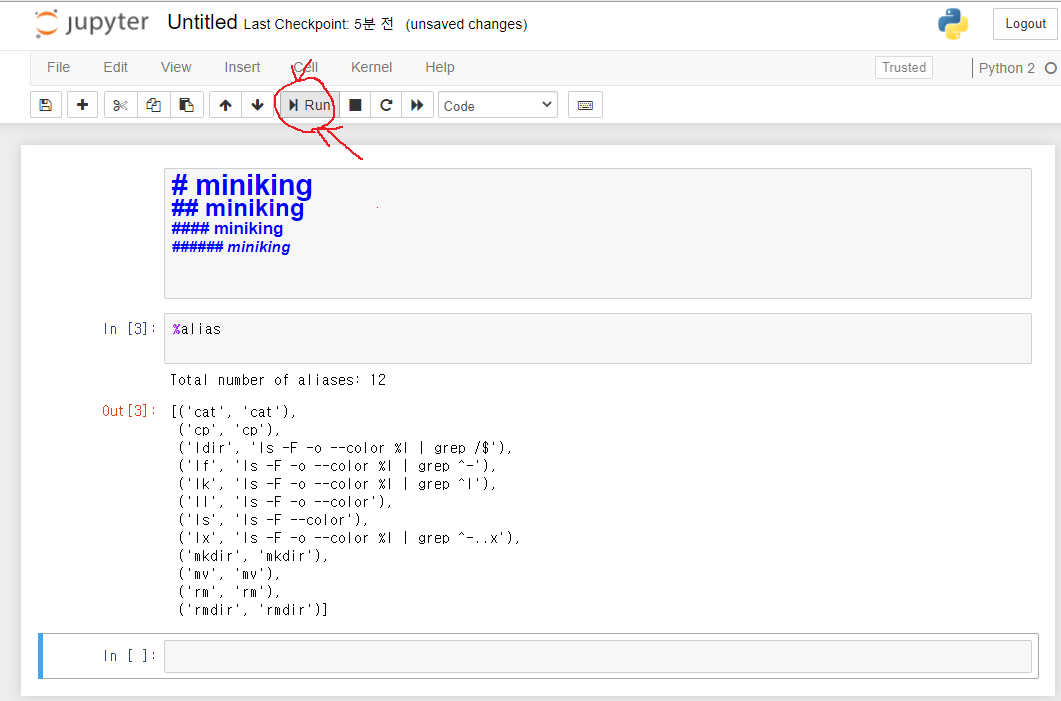
매직 커맨드(Magic Commands) - 2
● 현재 폴더의 파일 목록 확인은 다음과 같습니다.
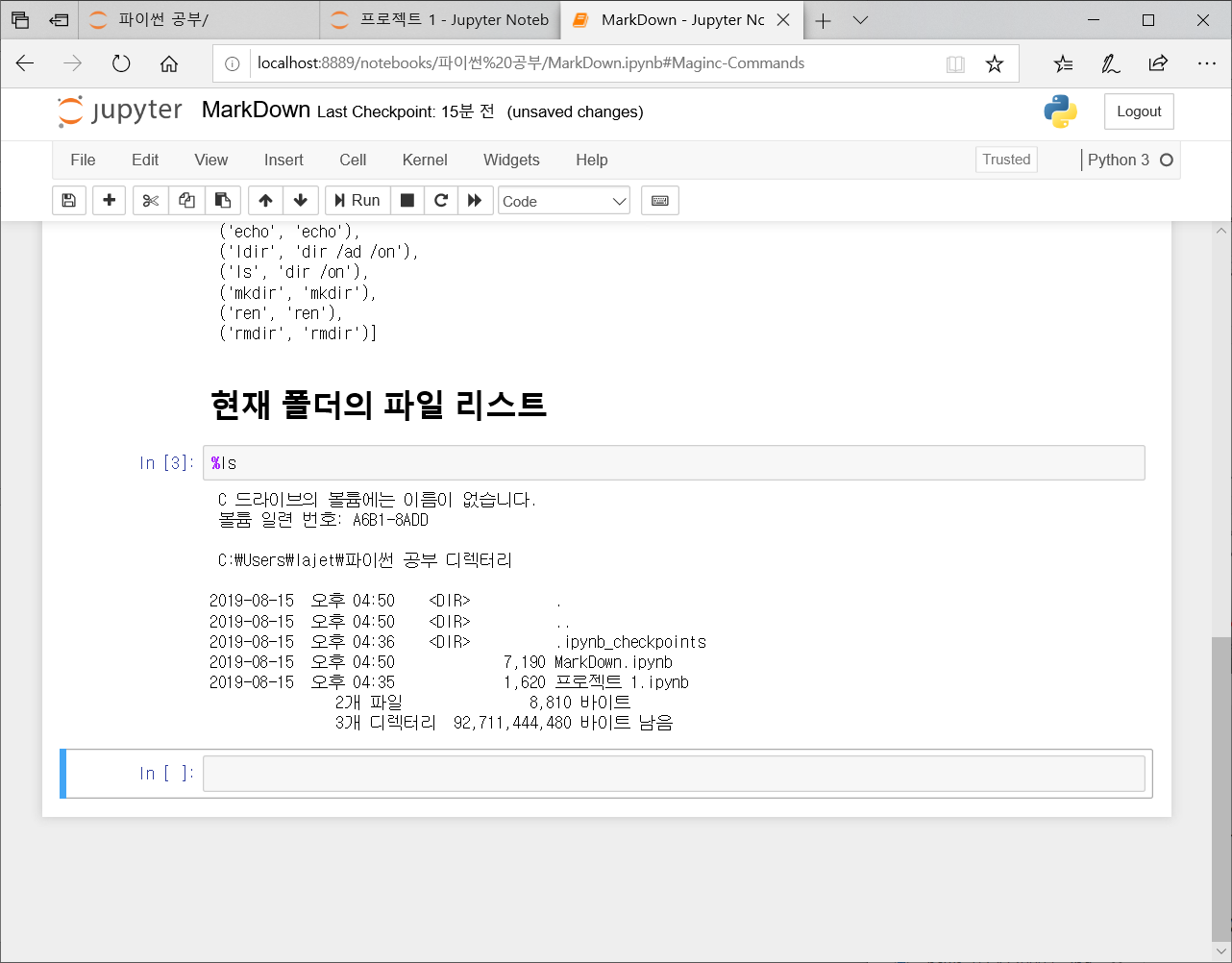
매직 커맨드(Magic Commands) - 3
● 새로운 폴더를 생성은 다음과 같습니다.


매직 커맨드(Magic Commands) - 4
● 환경 변수 설정과 참조는 다음과 같습니다.

매직 커맨드(Magic Commands) - 5
● 프로그램 시간 측정은 다음과 같습니다.

매직 커맨드(Magic Commands) - 6
● 쥬피터 노트북에서 작성한 코드를 외부 파일로 내보내기 하거나 외부 파이썬 파일을 불러올 경우는 다음과 같습니다.
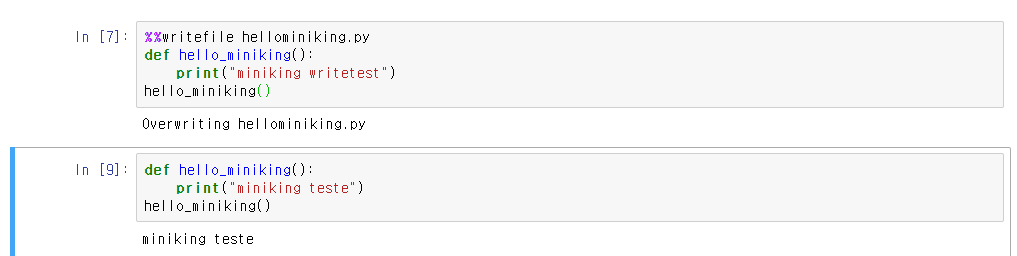
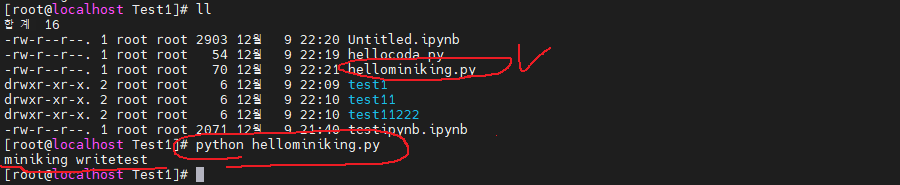
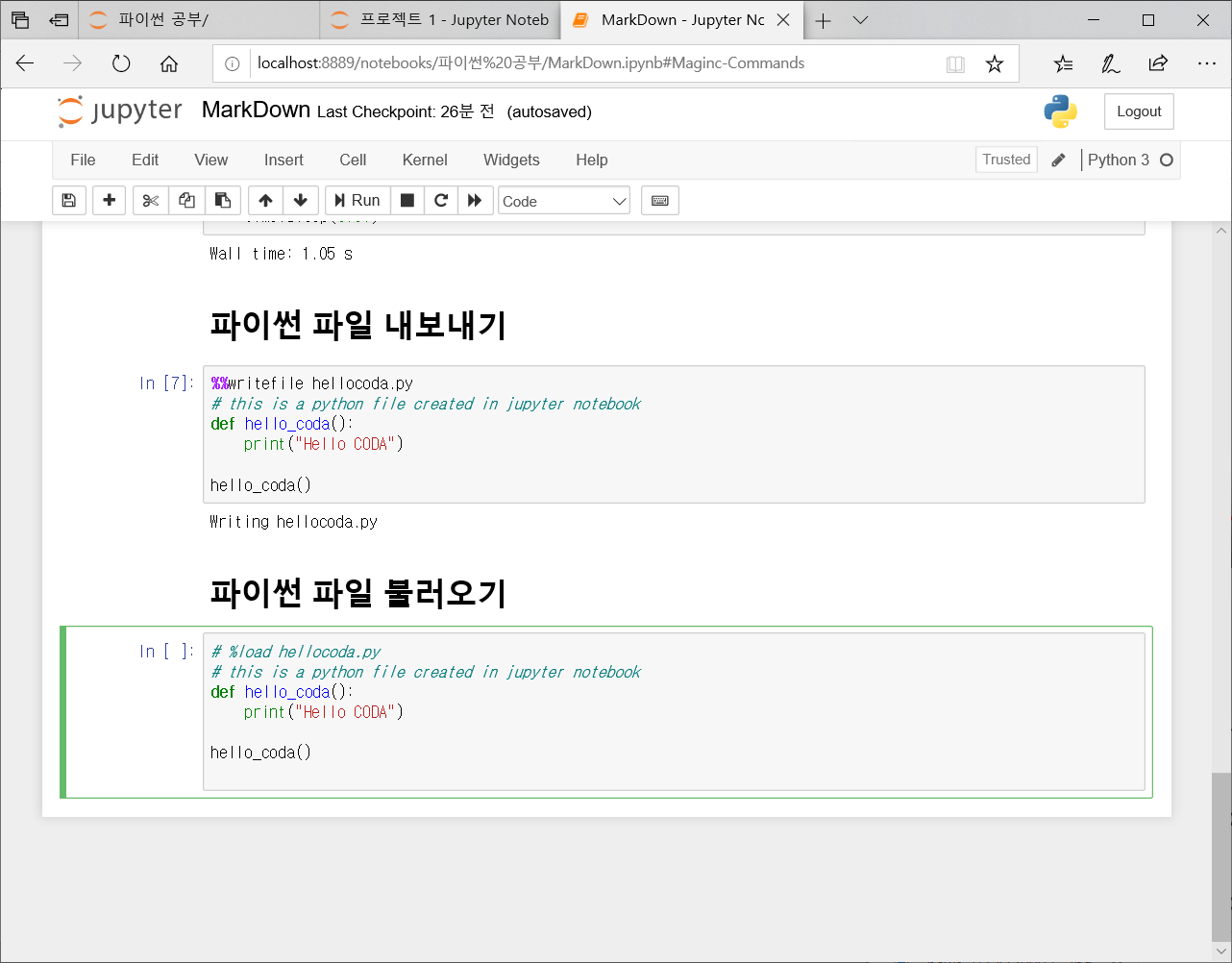
매직 커맨드(Magic Commands) - 7
★Pandas
이번에는 과학분야와 데이터 사이언스 분야에서 많이 사용되고 있는 Pandas 라이브러리에 대해 간단하게 설명하도록 하겠습니다. Pandas는 Excel로는 다룰 수 없는 빅 데이터와 같은 크고 복잡한 데이터를 분석할 수 있으며, Excel, CSV, JSON 형식의 데이터를 불러와서 DataFrame이라는 형식으로 만들어 분석할 수 있는 편리한 라이브러리입니다. Pandas에 대한 자세한 설명은 추후에 따로 포스팅하도록 하겠습니다.
★차트 라이브러리의 사용 방법
쥬피터 노트북을 사용하는 이유 중에 빼놓을 수 없는 중요한 기능 중 하나가 차트입니다. 쥬피터 노트북에서 사용할 수 있는 차트 라이브러리는 다음과 같습니다.
matplotlib, Seaborn, ggplot, Bokeh, pygal, Plotly
이 중에서 Plotly 라이브러리를 예시로 사용해보도록 하겠습니다. Plotly 라이브러리는 Anaconda 파이썬에 기본 라이브러리가 아니므로 Package Manager을 사용하여 라이브러리를 설치하도록 하겠습니다.
(1) Plotly 라이브러리 설치
pip install plotly위도우 검색 창에 cmd를 입력하여 명령 프롬프트를 실행하고, pip install plotly을 입력하여 라이브러리를 설치하도록 합니다.

Plotly 라이브러리 설치 - 1
(2) Plotly 라이브러리 실행
다시 쥬피터 노트북으로 돌아와서 Plotly 라이브러리를 참조한 코드를 실행하면 다음과 같습니다.
from plotly import __version__
from plotly.offline import download_plotlyjs, init_notebook_mode, plot, iplot
init_notebook_mode(connected_True)iplot([{“x”: [1, 2, 3], “y”: [3, 1, 6]}])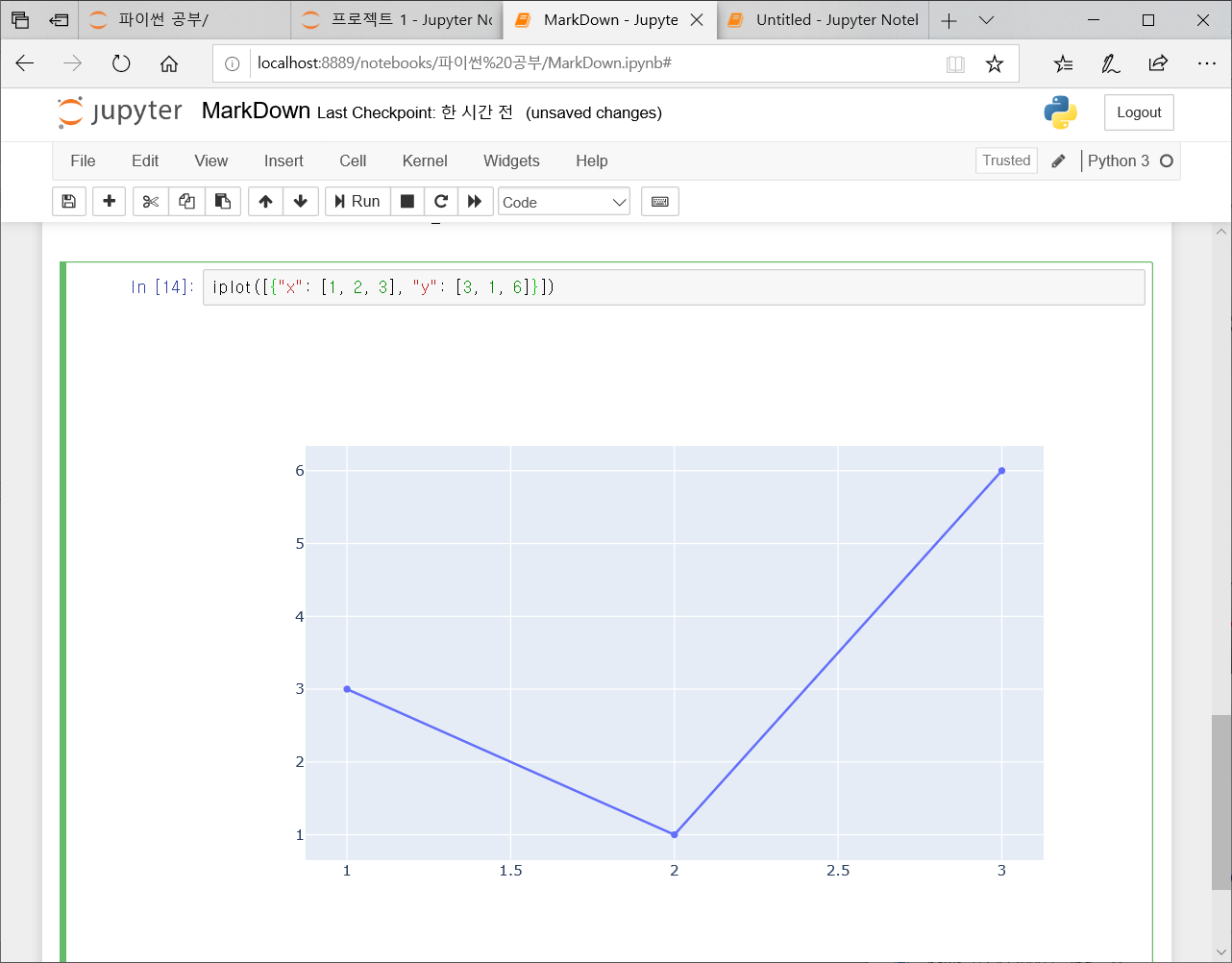
Plotly 라이브러리 설치 - 2
○ 설정 변경 방법
쥬피터 노트북의 설정을 위해서는 쥬피터 폴더에 jupyter_note_config.py 파일을 생성해야 합니다. 쥬피터 폴더는 유저 홈 폴더 아래의 .jupyter입니다. 설정 파일 생성 명령어는 명령 프롬프트 창에서 다음과 같이 입력하면 됩니다.
jupyter notebook —generate-config아래와 같이 설정 파일이 생성된 것을 볼 수 있습니다.

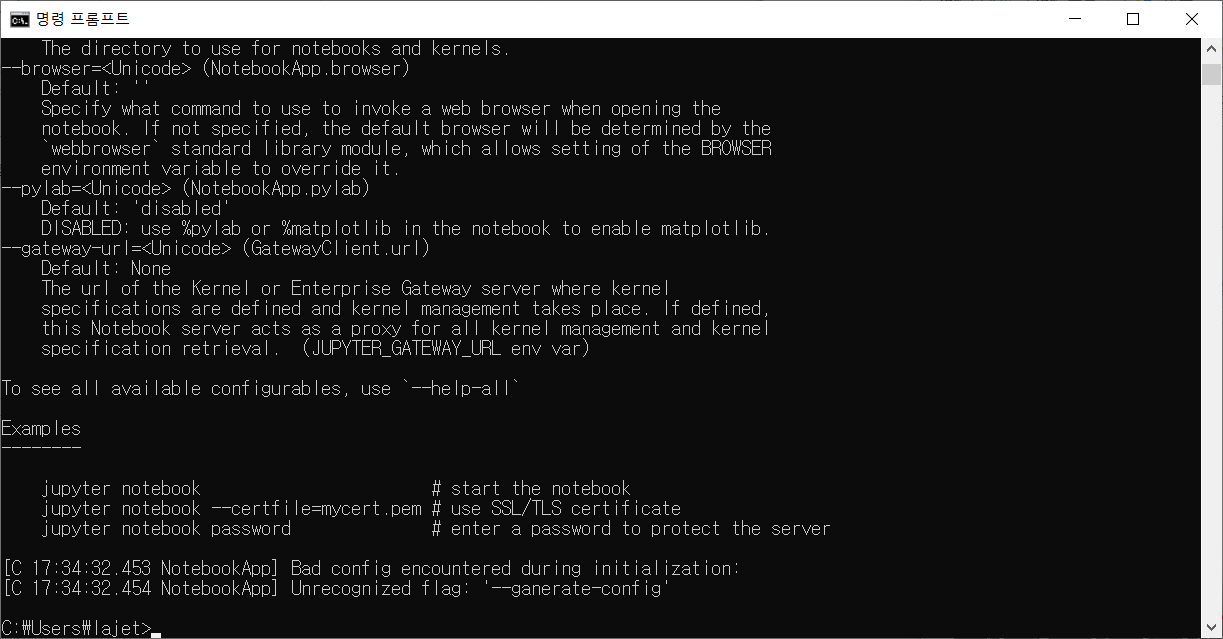
설정 변경 방법 - 1
생성된 설정 파일은 기본 설정 파일로써 모든 항목들이 주석처리되어 있으나 각각의 항목에 대한 기본 설정 값을 표시하고 있습니다. 쥬피터 노트북 서비스를 서버 상에서 서비스를 제공할 목적이 아니고, 학습을 목적으로 사용한다면 쥬피터 노트북이 사용할 기본 설정 포트 번호, 쥬피터 노트북이 실행되는 폴더, 쥬피터 노트북이 버퍼로써 사용할 수 있는 메모리 제한 정도만 변경한 후 사용하면 됩니다
- Total
- Today
- Yesterday
- 커널
- directory copy 후 startup 에러
- [오라클 튜닝] instance 튜닝2
- 스토리지 클레스
- 여러서버 컨트롤
- ubuntu
- 튜닝
- 앤시블
- (InstantClient) 설치하기(HP-UX)
- 쿠버네티스
- 키알리
- [오라클 튜닝] sql 튜닝
- Oracle
- 코로나19
- 5.4.0.1072
- pod 상태
- K8s
- 설치하기(HP-UX)
- 버쳐박스
- 오라클 홈디렉토리 copy 후 startup 에러
- MSA
- startup 에러
- 오라클 인스턴트클라이언트(InstantClient) 설치하기(HP-UX)
- 우분투
- ORACLE 트러블 슈팅(성능 고도화 원리와 해법!)
- CVE 취약점 점검
- 오라클
- 오라클 트러블 슈팅(성능 고도화 원리와 해법!)
- 테라폼
- 트리이스
| 일 | 월 | 화 | 수 | 목 | 금 | 토 |
|---|---|---|---|---|---|---|
| 1 | 2 | 3 | 4 | |||
| 5 | 6 | 7 | 8 | 9 | 10 | 11 |
| 12 | 13 | 14 | 15 | 16 | 17 | 18 |
| 19 | 20 | 21 | 22 | 23 | 24 | 25 |
| 26 | 27 | 28 | 29 | 30 | 31 |
